| 最近の更新 | |
|---|---|
| ドライランのありがたみを改めて知る
| 2024/04/04 |
| 伊豆半島
| 2024/03/31 |
| お出かけチェックリスト
| 2024/03/29 |
| Ruby
| 2024/03/27 |
| Kubernetes
| 2024/03/22 |
| 音楽データをDisplayAudioで聞く
| 2024/03/09 |
| Redmine
| 2024/02/05 |
| git
| 2024/02/02 |
| 経済
| 2024/01/08 |
| どうする家康
| 2023/12/17 |
| MX-Linux
| 2023/11/06 |
| 國體関連学-休学のご連絡
| 2023/08/13 |
| Debian
| 2023/08/02 |
| CentOS
| 2023/06/13 |
| Dell-XPS13
| 2023/05/23 |
| ベルト
| 2023/05/18 |
| SourceForge
| 2023/04/17 |
| 確定申告
| 2023/02/19 |
| さらば「まぐまぐ」
| 2023/01/09 |
| 風猷縄学
| 2022/11/23 |
[-] 1. トラブル対応
- 2019/06/22 我が家のネット環境が動作しなくなった。
- 原因: 無線ルータ - 光ルータ間のの配線トラブル。 ケーブルを抜いて挿し直すことで直った。
[-] 2. Lenovo X250
[-] 2.1. Dual Monitor Multi Workspace 挫折(T_T)
歳食って小さい文字が読めなくなりw、ノートパソコンで仕事しつつも 大画面も欲しくなってきたので、いわゆるデュアルモニタをしようと考えた。
X250 + Ubuntu 16.04 + Gnome は当然ながらデフォルトでサポートされているので さくっと設定。
ところが、ワークスペースとの組み合わせが僕の意図していたものとは違っていた。
僕は通常 3x3 のワークスペースで仕事している。 そこに10番目のワークスペースとして外部モニタを設定したかった(下図):
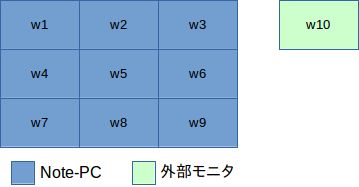
ここで wn(n=1..10)は、それぞれのワークスペース。 例えば、チャットツールを w10 に常時表示しながらメインは w1..w9 で、とか。
もちろん、外部モニタは今のところ1つのワークスペースだけど、こちらも 必要に応じて追加していければな、と。
ところが、実際のレイアウトはこんな感じ:
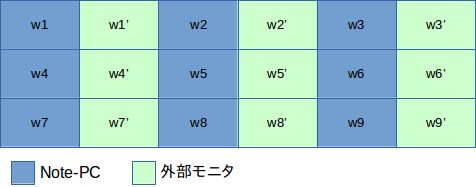
ワークスペースを ALT+CTRL+カーソル、で移動すると、外部モニタも 伴って移動する、と(T_T)。
カスタマイズできないかググると
https://unix.stackexchange.com/questions/80774/separate-workspaces-on-each-monitor
とかで xorg.conf の設定出来るようだけど、 半日がんばって挫折orz。
[-] 2.2. Windows8
- USキーボード配列
- Lenovo X220 win7 と同様 http://www.atmarkit.co.jp/fwin2k/win2ktips/041axkbd/axkbd.html で ok だ。
- cpsLk - ctrl の交換
- これも以前と変わらず。 https://technet.microsoft.com/ja-jp/sysinternals/bb897578 からのダウンロード & install で ok。
[-] 2.3. Dual Boot
Ubuntu 14.04 LTS は X250 の wifi に対応してないようなので、15.04 を入れる。
Ubuntu をメインに使用しているので、 pre-install の Windows8 と dual-boot にする。
- deflag
※ これをしないと、次の parition 作成時に ubuntu 用サイズが十分に取れない
- コントロールパネル -> ドライブの最適化
- http://itsfoss.com/install-ubuntu-1404-dual-boot-mode-windows-8-81-uefi/
が詳しい。言及は Ubuntu 14.04 だけど、手順的には 15.04 でも参考になる。
- Ubuntu 14.04 インストール USB では x250 のトラックポイントは動くけどなぜかボタンがクリックできなかった。 Ubuntu 15.04 では問題ない。
[-] 2.3.1. ボツ案
- Gparted -> 全滅
- download & USB boot 作成
- 起動
- Fail Safe mode -> x
- Note
- Default Settings だと GUI が起動しない
- Default Settings KVM も同様
- safe graphics setting (vga=normal) で 起動はするが keyboard が効かない
[-] 2.4. Ubuntu 15.04 インストール
- Installation Type
- "Erase Ubuntu 14.04 LTS and reinstall" を選ぶ。
(既に 14.04 を入れて無線LAN非対応が分かったため)。
"Erase disk and install Ubuntu" を選ぶと Windows8 の入った領域も含めて
消そうとするので、これは選べない。
- 一度 "Erase disk and install Ubuntu" を選んだ後で戻って "Erase Ubuntu 14.04 LTS and reinstall を選んでも、 次に進めない不具合がある。この場合、再起動すれば ok。
- "Erase Ubuntu 14.04 LTS and reinstall" を選ぶ。
(既に 14.04 を入れて無線LAN非対応が分かったため)。
"Erase disk and install Ubuntu" を選ぶと Windows8 の入った領域も含めて
消そうとするので、これは選べない。
- それ以外はすんなり進んだ。
[-] 2.5. Ubuntu 15.04 セットアップ
- ローカルの dns サーバを有効に
- wlan アイコンを選択 > 接続を編集 > IPv4設定 > DNSサーバを追加
- install
- git chromium-browser gnome-panel gnome-tweak-tool
- /etc を git 管理に
- touchpad のボタンが動作しない件 -> http://askubuntu.com/questions/586648/how-to-enable-physical-trackpoint-buttons-in-lenovo-x250
- gnome classic
- install
$ sudo apt-get install gnome-panel
- logout, wm GNOME Flashback (Metacity, こちらが軽量) を選択
- install
- theme
- install gnome-tweak-tool & run it
$ sudo apt-get install gnome-tweak-tool $ gnome-tweak-tool
- 外観 > ウィンドウ > Metabox
- install gnome-tweak-tool & run it
- keyboard focus
- gnome-tweak-tool 起動
- ウィンドウ > フォーカスモード: Sloppy
- マウスのスピードを最高に
- Applications > System Tools > System Settings
- hardware > Mouse & Touchpad
- Mouse Pointer speed を Fast に
- タッチパッドを無効化
- Applications > System Tools > System Settings
- hardware > Mouse & Touchpad
- Touchpad を off (画面右)
- Ctrl + Tab で Window フォーカスを切り替え
- Applications > System Tools > System Settings
- hardware > Keyboard
- Shortcuts タブ
- Navigation > Switch windows で Ctrl+Tab を指定
- 言語を日本語に
インストール時に言語を日本語に指定してなかったので、 ログイン後に変更。- System settings を起動。下記のいずれかで:
- Applications > System Tools > System Settings
- (Gnome Compiz の場合)画面右上の "歯車アイコン" > System Settings
- Language Support を選択
- 必要なパッケージがインストールされてない場合、 インストールするか聞いてくるのでインストールする。
- "言語" タブの日本語を一番上に持って行く。 バグってたのか、"日本語" 行が disabled(灰色)になって移動できない。 ただ、"English" 行を下に移動することはできたので、この方法で。
- 日本語入力
- Applications > システムツール > システム設定 > テキスト入力
- [+] で日本語(Mozc)を追加
- "日本語(Mozc)(IBus)" を選んだ後にその選択肢の右下の工具アイコンを 押下することでキーのカスタマイズが行える。
- 「一般」タブ > キー設定 > キー設定の選択 > 編集、で
下記を追加なり上書きなりする:
- 直接入力-Henkan-IMEを有効化
- 直接入力-Hiragana-IMEを有効化
- 入力文字なし-Henkan-IMEを無効化
- 入力文字なし-Hiragana-IMEを無効化
- Alt_R も IMF on/off に加えたかったけど、なぜか指定できない。 そこで、ここは xmodmap で Alt_R(に相当する keycode 108)を Henkan_Mode にマップすることで対応。
- なぜか設定後 IME on/off ができないけど、画面右上の IME を Mozc にして英語(US)にしてもう一度 Mozc にすると効く。不思議。
- 以上でやっと幸せになれた
- Anthy は捨て。変換が全く?学習されてない。
- System settings を起動。下記のいずれかで:
-- 以下は未確認 --
- ctrl <-> caps-lock
- gnome-tweak-tool 起動
- Ctrlキーの位置 -. Ctrl と CapsLock を入れ替える
- or 以下?:
[-] 2.6. 不具合
[-] 2.6.1. SDカードが認識されない
https://bugs.launchpad.net/ubuntu/+source/linux/+bug/1466889 にて mainline kernel で試せと2度言われたので、手順をメモしておく。
- mainline へのアップグレード手順
- tree 外(?)のパッケージをあらかじめ削除。僕の場合は virtualbox:
これがないと、後でエラーになる。詳細は後述の参考URLに。$ sudo apt-get remove unity-scope-virtualbox virtualbox virtualbox-dkms virtualbox-qt
- http://kernel.ubuntu.com/~kernel-ppa/mainline/?C=N;O=D から 最新版(例: v4.1.1-unstable)に遷移
- 対象パッケージをダウンロード。アーキテクチャ依存ヘッダ・共通ヘッダ・
イメージ の3種が必要。X250の場合の例:
- linux-headers-4.1.1-040101-generic_4.1.1-040101.201507030635_amd64.deb
- linux-headers-4.1.1-040101_4.1.1-040101.201507030635_all.deb
- linux-image-4.1.1-040101-generic_4.1.1-040101.201507030635_amd64.deb
- インストール
$ sudo dpkg -i *.deb
- tree 外(?)のパッケージをあらかじめ削除。僕の場合は virtualbox:
- 元に戻す手順
- 該当パッケージをリスト:
$ dpkg -l | grep "linux\-[a-z]*\-"
- apt-get remove を実行:
僕の今回の場合の例:$ sudo apt-get remove KERNEL_PACKAGES_TO_REMOVE
$ sudo apt-get remove linux-headers-4.1.1-040101-generic \ linux-headers-4.1.1-040101 linux-image-4.1.0-040100rc8-generic \ linux-image-4.1.1-040101-generic
- 該当パッケージをリスト:
参考:
[-] 3. Shuttle SH55J2
[-] 3.1. Linux Mint 12 LXDE
[-] 3.1.1. 2013/03/05
Mint の使いにくさにも失望し(^_^;、Ubuntu Classic を入れ直したのだった。
なので、以下は古い情報となる:
[-] 3.1.2. 旧情報
Ubuntu の 11.** の UI (Unity) に失望し、11.10 では GNOME classic を入れて 使っているが、ちょっとやなところもあるので Mint http://www.linuxmint.com/ を入れてみることにする。
- ダウンロード LXDE RC は出たばかりで download ページには無いようだ。 http://blog.linuxmint.com/?p=1930 の University of California からダウンロードした。 Japan は全滅(JAIST はリンク切れ、Tsukuba WIDE は途中で切られる、 Yamagata University は激重で UC のほうが早いという事態。大丈夫か Japan ?!)
- スタートアップディスクの作成
- Ubuntu 10.10 を使っているので、GNOME デスクトップから システム → 起動メディアの作成、USBメモリに作成。
- 画面左上の "Install Linux Mint" をクリックしてインストール。
- 言語: 日本語が一番下にある
- Ubuntu11.04 と併用、を選択。
- 両者の partition をとりあえず Ubuntu : Mint = 100G : 895G(残り) とした。 partitioning に 30分ほどかかった…。
- timezone = Tokyo
- キーボードレイアウト: 英語(US) / 英語(US) を選択
参考: http://blog.sudobits.com/2011/11/30/how-to-install-linux-mint-12-using-live-usb-or-cd-dvd/
[-] 3.1.3. 起動
さて、ログインしてみた。top(1) は以下の通り:
Mem: 3982960k total, 521700k used, 3461260k free, 28348k buffers
^^^^^^^^^^^^ちなみに Thinkpad X220 上の Ubuntu 11.10 は以下:
Mem: 4013324k total, 534508k used, 3478816k free, 51044k buffers
^^^^^^^^^^^^あまり変わらんなぁ(^_^;
まぁ、いいか。Ubuntu 11.10 の UI が気に入らなかっただけだから。
[-] 3.1.4. 追加アプリ
libreoffice chromium-browser openssh-server git git svn lv joe postgresql curl libpq-dev libmagickcore-dev libmagickwand-dev
[-] 3.1.5. カスタマイズ
- マウスフォーカス(クリックなしで)
- 設定 → Openbox Configuration Manager → Mouse
- Ctrl-Tab でウィンドウフォーカス切り替え:
.config/openbox/mintlxde-rc.xml に以下を追加:
<keybind key="C-Tab"> <action name="NextWindow" /> </keybind>
[-] 4. Thinkpad X220
[-] 4.1. 雨に濡れてショート(泣)
久々のハード修理と相成りました。さすがに疲れるね。
[-] 4.1.1. 教訓&結論
- 机いっぱいの広い場所で修理は行うこと。
- ドライヤの風でネジが飛んで、収集つかなくなったのだった^^;
- ネジは一本一本、場所を記録して外す。
- A4の紙 x 2枚〜4枚くらいに広げ、そこを PC に見立て、 ネジ類を、その見立てたPCの同じ場所に置いていきながら、鉛筆で 場所も記録する。
- マニュアルが間違っている可能性がある。なので、こうやって
現物通りに置いていくのが大事だと思った次第。
- 事実、 ハードウェア保守マニュアル にもいくつかあった。
- 「戦場と地図が異なっている時は戦場を見よ」だったっけ? スイス軍の教訓だったかと記憶しているけど。
- 詳細は面倒なので省略するけど、一応 Lenovo には報告しておいた。
- 案の定、最後の段になってネジが2本余っていてアセッた訳だ(^^;
- 結論から言うと、無事動作した。
- 自分で分解・修理できるマシンっていいね。 最近のノートは機密性を高めるため、フタを開けることさえ保証外のものも あるとか。
[-] 4.1.2. 経緯
(2012/10/17) お客様との打合せの後、集中豪雨の中、お茶の水駅まで歩いていった。 傘はあったし、カバン(リュック)は防水だから、と特に気にもせず。 ズボンの裾が濡れるくらいではあった。
列車に乗り、席が空いたので座っておもむろに Thinkpad を取り出す。
フタの部分に水滴の後が。
ま、あまり気にせず のフタを開けると…。
ありとあらゆるランプが点滅中…
- 画面は真っ黒。
- よく見ると、キーボード周辺にも水滴が。
Alt-Ctrl-Del で電源を切ることは出来たので、バッテリを外す。 水滴も取った。
こういう時の大原則は下記:
- 電源・バッテリを外す
- 水滴を取る。乾かす。
- 自然放置はサビになるので厳禁
で、 家に帰り、さっそくドライヤの温風で水分を飛ばすも、熱が高すぎるように 感じたので 'cool' で送る。こまめに温度調整しながら、10分くらい?
で、バッテリを取り付け電源を入れると、ちゃんと立ち上がるではないか。 安心安心、ということで、夕食を食べ、シャワーを浴び、くつろぐ。
[-] 4.1.2.1. 再発
で、ちょいとネットを見ようかと PC のフタを開け、ログインまではいくけど、 その後…
砂嵐
PCで砂嵐って、はじめて見たよ。アナログTV じゃあるまいし^^;
ブートは出来、ログイン後に砂嵐、ということは、
- 液晶画面系のトラブル、and/or
- まだ水滴が残っていて、PC を触っているうちにショート
あたりかと。
分解して徹底的に水分を取らないと駄目なようで、つれの PC から Lenovo の ハードウェア保守マニュアル をダウンロードし、それを見ながら分解。
キーボードを開けると、確かに左中央(USB〜アナログRGB)あたりにまだ水滴が…。
「1110 ベースカバー・アセンブリ」 がどうしても外せす、とりあえずここまでで 分解は断念し、ドライヤで風を送ることに。
夜中1時。
疲れたので、このまま(分解状態のまま)自然乾燥させることに。 サビは懸念材料だけど、 仮にもうほぼ乾燥しているなら、普段とあまり変わらないわけで。
猫がぐちゃぐちゃにするおそれはない(飼ってないし)。
翌朝。
組み立てる前にコネクタ類だけつなぎ、バッテリをつけて電源 on。
ブート ok。
ログイン ok。
メールにアクセスしてみたり(ネットの動作確認)。
よさ気なので、電源を切り、組み立てることにした。
前述したけど、マニュアルの記述の違いとかを発見し少々戸惑ったが、 無事復旧した次第。
ご清聴ありがとうございました。
[-] 4.2. Windows7
[-] 4.2.1. USキーボード配列
http://www.atmarkit.co.jp/fwin2k/win2ktips/041axkbd/axkbd.html で うまく行く。この記事は古く WinXP 用だが、Windows7 でも大丈夫だった。
[-] 4.2.1.1. 以下は没(AltIME の on/off ができないため)
コントロールパネル > 時計、言語、および地域 キーボード又は入力方法の変更 > 「キーボードと言語」タブ > キーボードの変更(C)... > 「全般」タブ > インストールされているサービス > キーボード
にて「追加...」とし、「入力言語の追加」ポップアップの選択肢の 一番下の
[-] 日本語(日本)
[-] キーボード
[x] 詳細表示...の詳細表示を on にすると US が出てくるので、それを on にし、ok を押す。 IME を US にすると、確かに US配列が選択できる。
[-] 4.2.2. ctrl capsLock 交換
MS謹製のものがあるのでそれを使う: http://technet.microsoft.com/en-us/sysinternals/bb897578.aspx
- ダウンロード
- Exploler から展開できる(メニューがある)
- Windowsコマンドプロセッサを管理者権限で実行
- コマンドを実行:
ctrl2cap /install
- 再起動(or 再ログイン?)が必要なようだ。
[-] 4.2.3. IE8 downgrade
[-] 5. Thinkpad X40
[-] 5.1. Ubuntu 11.10
[-] 5.1.1. Ctrl ←→ CapsLock
Classic を入れたので、ちょっと異なる。
- アプリケーション → システム設定 → キーボード → キーボードレイアウト → "レイアウト" タブ → "オプション..." ボタンを選択
- Ctrlキーの位置
- Ctrl と Caps Lock を入れ替える
[-] 5.1.1.1. Windows7 vmwareホスト上の Ubuntuゲストの場合
- Windows7 にて MS謹製 ctrl capsLock 交換を既に行っているので、 この手続きは不要。逆に、やってしまうと、再度 swap されて元の動作 (CapsLock キーで CapsLock 動作)になる orz
[-] 5.1.2. IME
Alt, 変換、カタカナ・ひらがな、で IME を on/off する。
- IBus → 一般
- キーボードショートカット
- 切り替え
[-] 5.1.3. Ctrl + Tab で Window フォーカスを切り替え
Windows で言う Alt + Tab による Window フォーカス切り替えを、 Ctrl + Tab で行う。
- アプリケーション → システム設定 → キーボード → ショートカット
- 画面左の選択肢から "ナビゲーション" を選択
- Alt+Tab に割り当てられている「アプリケーションを切り替える」にて、 Ctrol+Tab に置き換える。
[-] 5.2. Thinkpad のトラックポインタでのスクロールを有効にする方法
$ sudo apt-get install gpointing-device-settings $ gpointing-device-settings
[-] 5.3. Thinkpad X40 に Ubuntu 11.04 をインストール
[-] 5.3.1. 発端
日本語入力で、デフォルトの Anthy よりも mozc がいいと同僚に教えてもらった。 が、Ubuntu では 10.10 からしかなかった。で、いっそのこと 11.04 を入れて mozc を入れることに。
[-] 5.3.2. upgrade
Thinkpad 10.04 → 10.10 → 11.04 アップグレードを試みるも、 10.10 へのアップグレードに失敗 orz。
復旧モード?で Window Manager 無しの状態でインストールしたのだけど これが敗因だったようで、途中のダイアログから次のボタンが押せずじまい...。
そこで 11.04 ブート USB を作成し、 ゼロから入れることにする。
[-] 5.3.3. Thinkpad x40 への USB インストール手順
以下、/dev/sdX は実際の USB のデバイス(例: /dev/sdc)を、/dev/sdXN は そのパーティション(例: /dev/sdc1) を指定すること。
- バックアップ
- /etc, /var を必要に応じてバックアップしておく。
今回のアップグレードでは /home, /root は残されるが /etc, /var
は消されるため。例えば以下:
$ sudo tar cvf /tmp/bkp.tar --exclude var/log --exclude etc var root
- chrome ブックマークのエクスポート。
- /etc, /var を必要に応じてバックアップしておく。
今回のアップグレードでは /home, /root は残されるが /etc, /var
は消されるため。例えば以下:
- USBの初期化
- ブート用 USBを挿す(中身が消されてもよいもの)。
- umount:
$ sudo umount /dev/sdXN
- fdisk。以下、fdisk のコマンドとその説明を箇条書きで示す。
$ sudo fdisk /dev/sdX % p # 現状のパーティションを表示。 % d # で既存パーティションを削除。全部削除するまで繰り返す。 % n # パーティションの新規作成 % p # 基本パーティションを指定 % 1 # パーティション番号 1 を指定 % [ENTER] # 最初シリンダ。初期値で ok (変な訳だ)。 % [ENTER] # Lastシリンダ。初期値で ok (こっちは英語...)。 % t # ファイルタイプを指定 % 6 # FAT16 とした。 % w # 書き込み & 終了。
- mkfs
$ sudo mkfs -t vfat /dev/sdXN
- スタートアップ・ディスクの作成
- http://www.ubuntulinux.jp/News/ubuntu1104-desktop-ja-remix から CDイメージをダウンロード。北陸~が遅かったので KDDIからダウンロード。
- システム > システム管理 > スタートアップディスクの作成(Ubuntu10.04の場合)
- isoイメージを選択
- /dev/sdXN を選択
- 「スタートアップ・ディスクの作成」ボタンを押下
- lilo
liloがない場合はインストール(sudo apt-get install lilo)。$ sudo lilo -M /dev/sdX
注: liloの実行はスタートアップディスク作成の後で行うこと。 liloが必要だというのは参考のページで知ったのだが、この文章にまとめる段階で fdisk → lilo → スタートアップディスクの作成 とすると、 見事起動してくれなかった。
注2: 最後の lilo が肝。これがないと Thinkpad ではだめ (他のDesktopでは起動したのだが)。
注3: 既存Ubuntu(10.04)は破棄して 11.04 にアップグレードするオプションをとった(/homeは残す)。 インストールの最後にユーザ登録するよう聞いてくるので、既存の user-id を指定すると、なんと uid=1000 で上書きしてくれた。 これで少しハマる。 この段階では別のユーザを指定するのがよいかも。 - USBを外し、Thinkpad にさして power-on
- アップグレード選択
- 方式を4つから1つ選ぶ。
11.04を入れつつも /home は維持したかったので 2. を選択した:
- 既存OSとの dual-boot
- 11.04にアップグレード
- クリーンインストール
- カスタム
- 注!!: ユーザの登録に注意。ユーザを登録する画面が出るが、 ここで既存ユーザ(例: /home/[MYNAME])を指定すると、その中身をおせっかいにも クリアしてくれる。 なので、一旦、/home/ にないユーザを新規につくること。
- 方式を4つから1つ選ぶ。
11.04を入れつつも /home は維持したかったので 2. を選択した:
- 追加で入れたパッケージ:
vim joe thunderbird ibus-mozc chromium-browser adobereader-jpn subversion git git-doc git-svn postgresql wine
- 設定:
- mozc
- システム → 設定 → キーボード・インプットメソッドで mozc を指定
- 標準フォント:
- システム → 設定 → 外観の設定で以下と指定:
- アプリケーション - Takao Pゴシック 10
- ドキュメント - Takao Pゴシック 10
- デスクトップ - Ubuntu 10
- ウィンドウのタイトル - Takao Pゴシック 9
- 固定幅のフォント - Monospace 10
- システム → 設定 → 外観の設定で以下と指定:
- chromium へのブックマークのインポート。
- thunderbird は旧(10.04)設定がそのまま引き継がれた。
- mozc
[-] 5.3.4. 参考
lilo が必要なことをここで知った:
http://www.pendrivelinux.com/usb-ubuntu-710-gutsy-gibbon-install/
[-] 5.3.5. 作業記録
以下は試行錯誤していた時のメモ。
USB上の iso イメージからはブートしない:
Missing operating system.
試しに、この USB を desktop に挿すとちゃんと 11.04 が起動する。
netboot を試みるが、こちらもだめだった:
http://archive.ubuntu.com/ubuntu/dists/natty/main/installer-i386/current/images/netboot/boot.img.gz
[-] 5.4. ACアダプタ周りの故障
Thinkpad X40 の AC アダプタの接触が悪くなり、電源をさしているのにも 関わらず、いつのまにか静かに power-off になってしまうことが2回起こった。
ケーブルの中の断線ではないようだ。
接点復活剤を使ってみた。よさげ。
…と思ったのもつかの間、全く充電しなくなった。どうやら原因は別のところに あるようだ。
[-] 5.4.1. PCを分解
基盤側ののACアダプタジャックが壊れたかと思い、 裏側のネジを外して分解してみたのだが、特にそれらしきものはなかった。 ネジを締め直した。
ACアダプタ側の故障?
この間、約2時間。何やってんだろう、俺。
[-] 5.4.2. 互換ACアダプタを買う。
…ということで、アキバで、 BUFFLO の Thinkpad X40 対応互換 AC アダプタを 数千円で買う。
問題なくつながるので、これで良しと思っていた。
しかし、話はまだ続く。
[-] 5.4.3. 実はACアダプタ側のプラグが原因?
テスタがあるので、これで故障したと思っていた ACアダプタの先の電圧を 計ってみると、普通に 16V をさしていた。決して、コードが内部でヘタって 断線しているわけではなかった。
AC100V側、DC側どちらもコードを軽くひっぱたりしてみたが、断線の様子はない。
残るは、プラグだ。こことジャックの接触不良が残る原因だ。
[-] 5.4.4. 部品代 63円 + 73円 ナリ
で、だ。アキバのパーツ屋さんに言って DCプラグを探す。 これがけっこうある。IBM純正のDCプラグの先は黄色だから、てっきり EIAJ 規格 だと思っていたが、そうではないようだ。色々種類がある。これは、 思いつきで買ってはいけないようだ。…ということで、一時退散。
翌日、ACアダプタを持って臨む。実際にさして規格を確認できる装置が備えてあった ので試してみると、外形:5.5mm, 内径2.1mm がきっちりだった( すぐ後で書くが、これが誤解の元だった)。 で、外形:5.5mm, 内径2.1mm の MP-136LN 73円ナリ、を買う。
…が、家でさしてみると、これが合わないのだ。ガーン。
で、あらためてググると、どうやら 5.5mm, 2.5mm が正解のようだ。 ということは、お店の装置自体が古くてブカブカのものだった可能性がある。
…ということで、2日後に改めて買う。これで正解だった。
が、今、交換寸前に元のACアダプタを挿してみると、無事充電を始めるではないか。
今はこれで様子を見よう。
[-] 5.4.5. まとめ
- 問題の切り分けにはテスター必須。
- 最初から使っていれば、裏ブタを開ける徒労はなかったかも…。
| IBM Thinkpad X40 ACアダプタプラグの規格: | 外形:5.5mm, 内径2.5mm (例: マルツパーツ館 MP-137LN) |
[-] 5.5. その他修理
- キーボード
- ヤフオク便利。これで安く手に入った。
- バッテリー
- HD
[-] 6. Shuttle XS35GT
[-] 6.1. 無線LAN
[-] 6.1.1. 背景
- ADSL 8M があまりに遅いので、次善策として WiMAX を導入することに。
- 光はまだ高いし、平日はほとんど使わないので、もったいなかったのだった。
- ADSL 8M も、基地局に近ければ十分らしいが、我が家は 4Km 離れているそうで ほとんど絶望的(大げさ)。
- で、届いた WiMAX ルータはローカル側は無線LANのみ。なので、 wtech.dip.jp もそれに対応させることにする。
- Shuttle XS35 を Linux で無線LAN を使用できるようにするには、 BIOS を 1.09 にアップグレードする必要があるとのこと。
[-] 6.1.2. BIOS update
- Linuxマシンでの アップグレード方法について述べる。
- 注: USB に直接書き込んだりしているので、デバイスを間違えないように。
- 既存 BIOS バージョンは、マシン起動時、[DEL] キーで BIOS 画面遷移するとトップに表示されている。 僕の場合は 1.08 だったのでアップグレードの必要があった。
- 試行錯誤で丸1日費やしたけど、結論としては以下で ok:
[-] 6.1.2.1. 手順
- XS35 BIOS 1.09
- http://www.techspot.com/drivers/driver/file/download/14312/ から
1.09 をダウンロード。
md5sum をチェック:
値がこれと異なる場合はウィルスの可能性など考えられるので、作業を中断。$ md5sum XS35_SHB.109.zip b70df17943c563c09807d5814e9903bd XS35_SHB.109.zip
- http://www.techspot.com/drivers/driver/file/download/14312/ から
1.09 をダウンロード。
md5sum をチェック:
- FreeDOS を用意
- BIOS アップグレードには DOS か Windows が必要。 ここでは FreeDOS という DOS コンパチ OS を使う方法を採る。
- http://derek.chezmarcotte.ca/wp-content/uploads/2012/01/FreeDOS-1.1-USB-Boot.img.bz2 からダウンロード。 sha1sum は 7d8a3c73f9cfdc71611e3f7a5b7b134529179821 であること。
- 解凍し、USB にコピー。USBメモリのデバイスファイルは /dev/sdb
としている。自動認識され mount されている場合は umount しておく:
$ bunzip2 FreeDOS-1.1-USB-Boot.img.bz2 $ sudo dd if=FreeDOS-1.1-USB-Boot.img of=/dev/sdb
- BIOS を USBメモリにコピー
- USBメモリを一回USBコネクタから抜き、再度挿すことで認識される
(Ubuntu KDE の場合)。
ここでは /media/USB とする:
$ cd XS35_SHB.109/DOS $ sudo cp * /media/USB/
- AFUDOS.EXE, XS35_SHB.109, flash.bat がコピーされていることを確認。
- umount
$ sudo umount /media/USB
- USBメモリを一回USBコネクタから抜き、再度挿すことで認識される
(Ubuntu KDE の場合)。
ここでは /media/USB とする:
- XS35 にて FreeDOS を立ち上げ、BIOS アップデート。
- USB を挿し、FreeDOS を起動。C:\> プロンプトが表示されることを確認。
- 日付と時刻を入力するよう聞いてくる場合 [ENTER] で進める
- dos prompt で flash.bat を実行:
C:\> flash.bat
- 自動で reboot されるので、[DEL] キーを押してBIOS に遷移し、 1.09 になっていることを確認。
- BIOS メニューから Advanced タブに遷移し、 Wireless Power Control 項目を Always On に。
- Save and Exit で再起動し、Ubuntu を起動。
- USB を挿し、FreeDOS を起動。C:\> プロンプトが表示されることを確認。
[-] 6.1.2.2. 参考
[-] 6.1.3. Ubuntu setup
- サーバ用途なので、常時無線LANに接続させる設定を行う。
- サーバなのだから有線で行けば?という意見もあるだろうけど、 家内サーバなのでなるべく設備は簡単にしておきたかったのだった。
- それに、後からわかったことだけど、ADSL 8M + 有線LAN よりも WiMAX + 無線LAN の方が桁違いに速いのだった。
ここから先もハマった。ここでまたほぼ1日かかった orz。
- まずここから。
ここが DISABLED になっていると、その先(wpa_supplicant)をいくらいじっても 始まらない。$ sudo lshw -C network ... *-network DISABLED description: Wireless interface product: RTL8191SEvA Wireless LAN Controller ...
- ここは、以下で復帰できた:
$ sudo ifdown wlan0 $ sudo ifup wlan0 $ sudo lshw -C network # 再確認
- ここは、以下で復帰できた:
- /etc/network/interfaces の設定。
大文字の箇所は適宜読み替えて下さい。
- /etc/network/interfaces:
auto lo iface lo inet loopback auto wlan0 iface wlan0 inet static address 192.168.1.201 network 192.168.1.0 netmask 255.255.255.0 broadcast 192.168.1.255 gateway 192.168.1.1 dns-nameservers 192.168.1.1 wpa-essid MY_WLAN_SSID wpa-driver wext wpa-conf /etc/wpa_supplicant/wpa_supplicant.conf
- /etc/wpa_supplicant/wpa_supplicant.conf の生成
- ファイルを生成:
$ wpa_supplicant YOUR_SSID YOUR_KEY >/tmp/x $ sudo mv /tmp/x /etc/wpa_supplicant/wpa_supplicant.conf $ sudo chown root:adm /etc/wpa_supplicant/wpa_supplicant.conf $ sudo chmod 640 /etc/wpa_supplicant/wpa_supplicant.conf
- 以下のように修正:
network={ proto=WPA WPA2 key_mgmt=WPA-PSK ssid="YOUR_SSID" psk=YOUR_ENCRYPTED_PSK }- 設定ファイル /etc/wpa_supplicant/wpa_supplicant.conf が動作するか
否かは下記で個別に確認できる:
$ sudo wpa_supplicant -D wext -iwlan0 -c /etc/wpa_supplicant/wpa_supplicant.conf
- 設定ファイル /etc/wpa_supplicant/wpa_supplicant.conf が動作するか
否かは下記で個別に確認できる:
- ファイルを生成:
- ifconfig, nslookup, ping の順に動作を確認。
- リブート後も動作するか確認。
- /etc/network/interfaces:
[-] 6.1.3.1. 参考
[-] 6.1.4. port forward
- 家の中からだと正しく port forward してくれないようだ。
- 一旦外の環境に入り、そこからアクセスする。
- DMZ は必要ない
[-] 6.2. Boot priority
USB HDD を挿したら、boot 時にそちらからbootしようとしてハングする現象に会った。 試行錯誤の末 Shuttle サポートにメールしたが、その後、
- 電源ON
- TABを押すとBIOSブート画面が一瞬(5秒ほど)出るので、そこをデジカメで取る。
すると、
の文字が。shuttle auto-detecting USB mass storage dvices
これをキーワードにググって自己解決した。 つまり、USB HDD を挿したまま
- 電源ON
- Delキーを押しつづける(HKKキーでは、Fn+Del)
- Boot > 1st Booot Device
- 1st Boot Device が USB HDD になっているので、これを選んで [ENTER]。
- ポップアップが出るので Disabled を選ぶと、これが 3rd Boot Device に移り、1st Boot Device は内蔵HDDに。
…という流れ。分からない U/I だったorz。
[-] 6.3. Sumicom からの引越し
- SquirrelMail
- (SquirrelMail のページを参照)
- Sumicom バックアップ(home/MY_ACC/musicを除外しているのは、
既にコピーしていたため。home/[MYNAME]/Desktop/music は不要かつ長大なため):
$ sudo tar zcvf /tmp/x.tgz \ --exclude home/[MYNAME]/Desktop/music \ --exclude var/cache \ --exclude var/log \ --exclude var/tmp \ --exclude home/MY_ACC/music \ var/ home/ etc/ - git repo を移動
- /var/opt/git/ を移動するだけ。
- juli repo
- juli インストール
- /etc/update_public_juli.rb をコピー、cron を設定。 詳細は /etc/cron.d/update_public_juli を参照。
- /home/[MYNAME]/nogit/juli_doc を作成
Generated by juli 2.3.2